QR Code to LinkedIn: How to Create and Share Your Profile Instantly
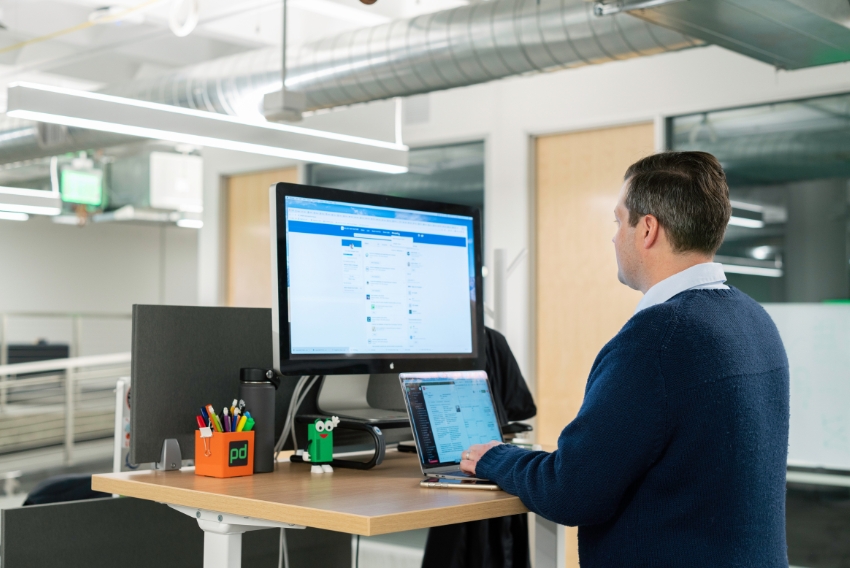
In today’s fast-paced digital world, networking has moved beyond exchanging paper business cards. Whether you’re at a conference, career fair, or casual meetup, sharing your LinkedIn profile instantly can open doors to new opportunities. One of the quickest and most professional ways to do this is by using a QR code to LinkedIn.
In this guide, we’ll explain how to create and share a LinkedIn QR code, why it’s a must-have for modern professionals, and how to use it effectively in both digital and print formats.
– Why Use a QR Code to LinkedIn?
Before diving into the steps, let’s explore why a QR code to LinkedIn is such a powerful tool:
1. Instant Networking
No need to spell out your name or have people search manually. One scan connects people directly to your LinkedIn profile.
2. Professional First Impression
Sharing a QR code on your resume, business card, or presentation materials shows tech-savviness and forward-thinking.
3. Contactless and Efficient
Especially important in today’s health-conscious world, QR codes provide a touch-free way to exchange information.
4. Versatility
A LinkedIn QR code can be printed on:
- Business cards
- Event badges
- Flyers and posters
- Resume headers
- Email signatures
- Slide presentations
– How to Find Your LinkedIn QR Code (Mobile App)
LinkedIn makes it easy to generate a QR code directly from the app.
- Steps (iOS and Android):
- Open the LinkedIn app on your smartphone.
- Tap the Search bar at the top.
- On the right-hand side, tap the small QR code icon.
- You’ll see your unique LinkedIn QR code.
- Tap Share My Code to send it via messaging apps or save the image to your phone.
- You can also Download the QR code image for printing or use in digital designs.
Pro Tip: If you regularly attend networking events, save the QR code image in your phone’s photo favorites for quick access.
– How to Create a Custom QR Code to LinkedIn (For Branding)
While LinkedIn’s built-in QR code is functional, it’s quite plain. If you want to align it with your personal or company brand, creating a custom QR code is the way to go.
- Steps to Create a Custom QR Code to LinkedIn:
- Copy your LinkedIn public profile URL.
- Go to your profile > tap More > Share via… > Copy link.
- Visit a trusted QR code generator (like QRCode Monkey, QRStuff, or Canva’s QR code tool).
- Paste your LinkedIn URL into the generator.
- Customize:
- Colors to match your brand or personal style.
- Add a logo, such as the LinkedIn icon or your business logo.
- Choose patterns or shapes if your generator supports it.
- Download the QR code in high resolution (PNG or SVG for print materials).
Pro Tip: Dynamic QR codes allow you to update the link in the future without reprinting new materials.
– Where to Use Your LinkedIn QR Code
Once you’ve created your QR code, you can integrate it into a wide range of materials:
| Use Case | Why It Works |
| Business Cards | Instantly share your profile in professional settings. |
| Resumes | Impress employers with quick access to your online resume. |
| Event Badges | Simplify networking at conferences and expos. |
| Email Signatures | Give contacts easy access to learn more about you. |
| Marketing Materials | Enhance brochures, flyers, and posters with interactive links. |
| Presentation Slides | Allow audiences to connect with you during or after talks. |
Pro Tip: Always test your QR code on multiple devices before mass printing or distribution to ensure scannability.
– Advanced Tips for Using LinkedIn QR Codes Effectively
Once you’ve created your QR code to LinkedIn, there are smart ways to maximize its impact and ensure a seamless experience for anyone who scans it.
1. Keep Your LinkedIn Profile Updated
Make sure your LinkedIn profile is always current. A great-looking QR code won’t impress if it leads to an outdated or incomplete profile.
2. Use High-Quality Printing
When adding QR codes to printed materials, use high-resolution files and professional printing services. Avoid pixelation or blurry codes that may fail to scan.
3. Optimize for Mobile
Most people will scan your QR code using their smartphones. Ensure your LinkedIn profile is mobile-friendly and loads quickly.
4. Test Before Launch
Test your QR code with multiple devices (iPhone, Android, tablets) and various QR scanning apps to ensure universal compatibility.
5. Monitor Engagement
If you use a dynamic QR code generator, take advantage of scan analytics. You’ll be able to track how many people are engaging with your QR code, when, and where.
– Sample Layout: Where to Place Your LinkedIn QR Code
Once your LinkedIn QR code is ready, thoughtful placement is key to making sure it’s noticed and easy to scan. Here’s where to position your QR code for maximum impact across different materials:
| Material | Recommended Placement |
| Business Card | Bottom right or top corner. Leave ample space around the code. |
| Resume/CV | Top header or footer. Ensure it’s sized appropriately (at least 0.8 x 0.8 inches). |
| Email Signature | Below your contact details or social media icons. |
| Presentation Slides | Bottom corner of introductory or final slide. |
| Event Badge/Lanyard | Front-facing, usually lower half for easy scanning. |
| Flyers/Posters | Bottom section with a clear call-to-action like “Connect with me.” |
Pro Tip:
Wherever you place your QR code, ensure there’s a quiet zone (blank space) around it and use high contrast for easy scanning!
– Common Mistakes to Avoid
Even a well-designed QR code can fall flat if certain errors are made. Here are the most common pitfalls to watch out for:
1. Too Small to Scan
Always follow the minimum size rule: for business cards, at least 0.8 x 0.8 inches (2 x 2 cm). Larger materials need proportionally larger codes.
2. Poor Contrast
Low contrast between the QR code and its background can make scanning difficult. Stick to dark codes on light backgrounds or vice versa.
3. Overcomplicating the Design
While customization is great, adding too many colors or design elements can make the code unreadable.
4. Broken or Incorrect Links
Double-check that the URL encoded in your QR code is accurate and leads to the correct LinkedIn profile.
5. Ignoring the Quiet Zone
Avoid placing text or graphics too close to the QR code. Maintain a quiet zone (blank space) around it to help scanners easily detect the code.
– Real-World Use Cases for LinkedIn QR Codes
Here’s how professionals across industries are leveraging QR codes to LinkedIn:
1. Networking Events and Trade Shows
Include the QR code on your badge or promotional materials to let new contacts connect instantly.
2. Resumes and Portfolios
Add a QR code to your resume or portfolio so hiring managers can easily view your online profile.
3. Speaking Engagements
Use QR codes in slide decks or handouts during public speaking events or workshops to encourage audience interaction.
4. Email Signatures
Place your LinkedIn QR code in your email signature to drive ongoing engagement with clients and colleagues.
5. Printed Marketing Collateral
Brochures, flyers, and even packaging can feature your QR code to expand your professional network.
– The Future of LinkedIn QR Codes
As professional networking continues to blend in-person and digital experiences, QR codes will only grow in importance:
- AI-driven apps can automatically scan QR codes to sync contact information.
- Augmented reality (AR) might soon integrate QR code scanning into smart glasses and wearable tech.
- More dynamic use cases such as tracking engagement and customizing profile landing pages.
Knowing how to create and use a QR code to LinkedIn positions you at the forefront of modern networking trends.
– Conclusion
Sharing your professional profile has never been easier or more impactful. By creating a QR code to LinkedIn, you can instantly connect with new contacts, streamline networking, and present yourself as a modern, tech-savvy professional.
Whether you use LinkedIn’s built-in QR code or design a custom, branded version, incorporating this tool into your business cards, resumes, and marketing materials will give you a clear edge in today’s competitive landscape.
