Canva QR Code Generator: Design Stylish and Functional QR Codes Easily
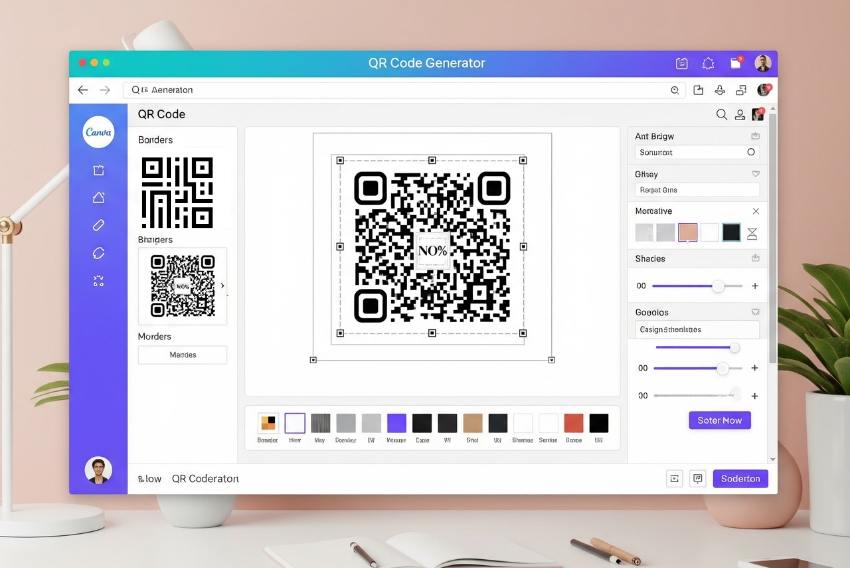
QR codes have become an indispensable part of modern communication and marketing. Whether you want to share a website link, promote an event, or provide quick access to a digital menu, QR codes bridge the gap between offline and online interactions. But let’s face it—most QR codes look plain and uninspiring. This is where Canva QR Code Generator steps in, offering not just functionality but also the power to create stylish, branded, and eye-catching QR codes that align with your visual identity.
In this comprehensive guide, we’ll explore how to use Canva’s QR code generator, why it stands out, and how to design QR codes that don’t just work—but also wow.
– Why Use Canva QR Code Generator?
Before diving into the how-to, let’s understand what makes Canva QR Code Generator a favorite tool for professionals, entrepreneurs, and creative individuals.
1. Easy to Use
Even if you have zero design experience, Canva’s intuitive drag-and-drop interface makes creating QR codes incredibly simple.
2. Customization at Its Best
Unlike traditional QR code generators that spit out a basic black-and-white code, Canva lets you:
- Change colors
- Add logos or images
- Modify backgrounds
- Choose shapes and borders
3. Integration with Designs
You can insert your QR code directly into any Canva project—flyers, business cards, posters, menus, and social media posts.
4. Cloud-Based Access
Work on your QR codes from anywhere. Canva operates entirely online, making your designs accessible on both desktop and mobile devices.
5. Free and Premium Options
The QR code generator is available for free, but Canva Pro users unlock advanced customization and branding features.
– How to Access the Canva QR Code Generator
Getting started with the Canva QR Code Generator is as simple as a few clicks.
- Log into Canva.
If you don’t have an account, signing up is quick and free. - Open a Design Project.
Choose the type of design you want to create or start with a blank canvas. - Go to the Apps Menu.
On the left-hand toolbar, scroll down and click on “Apps.” - Search for ‘QR Code.’
Type “QR Code” into the search bar and select the QR Code app. - Enter Your Link.
Paste the URL or data you want your QR code to direct to. - Generate and Place.
Click “Generate QR Code” and position it within your design.
Pro Tip: For dynamic QR codes (which you can edit later), you’ll need to use an external dynamic QR code generator and upload the image into Canva.
– Key Features of Canva QR Code Generator
The Canva QR Code Generator doesn’t just create working codes—it helps you craft branded, high-impact designs. Here are some standout features:
1. Full Color Customization
Match the QR code’s color to your brand palette or design theme.
2. Logo and Image Embedding
Upload your logo and position it at the center of the QR code without disrupting its functionality.
3. Shape and Style Adjustments
Customize the corners, patterns, and frames to suit your brand’s aesthetics.
4. Seamless Resizing
Adjust the size of the QR code without losing clarity or scanability.
5. Integration Across Designs
Use the same QR code across multiple Canva projects effortlessly.
6. Types of Content You Can Link to Canva QR Codes
Canva’s QR code generator can encode a variety of content types:
| Content Type | Example Uses |
| Website URLs | Direct users to your homepage or landing page |
| Social Media | Link to your profiles or promotional posts |
| Contact Information | vCards or business contact details |
| Event Information | Event registration or RSVP pages |
| Menus | Digital restaurant or café menus |
| App Downloads | Link to app store pages for easy downloads |
Pro Tip: Always test your QR codes before printing or sharing to ensure they work correctly and direct to the intended content.
– Best Practices for Designing Functional QR Codes in Canva
Creating a beautiful QR code is one thing. Ensuring it’s functional and scannable is equally important. Here are some key tips:
1. Maintain High Contrast
Use a dark code on a light background or vice versa for optimal scanability.
2. Keep Quiet Zones
Leave sufficient white space around the QR code to avoid scanning errors.
3. Avoid Over-Complication
While customization is great, overloading the code with too many design elements can impact its readability.
4. Test Across Devices
Test the QR code on multiple devices and with different scanner apps.
5. Use Vector Files When Possible
For large-scale printing, consider downloading your Canva design as a PDF or SVG (if available) to maintain quality.
– Advanced Design Tips for Stunning QR Codes
Once you’ve mastered the basics of the Canva QR Code Generator, it’s time to elevate your designs. Here are some expert tips to help your QR codes stand out without sacrificing functionality:
1. Stick to Brand Guidelines
Use your brand’s color palette, logo, and fonts consistently. This strengthens brand recognition and trust.
2. Choose the Right Size
For digital use, QR codes should be at least 240 x 240 pixels. For print, maintain a minimum size of 1 x 1 inch (2.5 x 2.5 cm) but larger is better for high visibility.
3. Use Frame Text
Add a call-to-action like “Scan Me” or “Get More Info” around the QR code. Canva allows you to easily add text frames that encourage interaction.
4. Avoid Excessive Complexity
While it’s tempting to add many design elements, clutter can reduce scanability. Balance aesthetics with functionality.
5. Test Dynamic Elements
If you embed logos or use creative shapes, always test the QR code multiple times to ensure it remains scannable.
– Real-World Use Cases for Canva QR Code Generator
The flexibility of Canva’s QR code tool makes it suitable for countless applications across industries:
1. Business Cards
Add a QR code linking to your portfolio, LinkedIn profile, or booking calendar.
2. Restaurants
Design menus or promotional materials with scannable codes leading to online menus or review pages.
3. Retail
Create product labels or in-store signage that connect shoppers to special deals or product information.
4. Events
Print tickets and posters with QR codes for easy check-in or event updates.
5. Marketing Campaigns
Include QR codes in flyers, social media graphics, and advertisements to drive traffic to landing pages.
6. Education
Share learning resources, assignment links, or feedback forms with students using QR codes embedded in educational materials.
– Common Mistakes to Avoid
Even with Canva’s easy-to-use QR code generator, some pitfalls can reduce the effectiveness of your QR codes:
1. Low Contrast
Avoid colors that don’t offer enough contrast. A pastel QR code on a light background, for example, will be difficult to scan.
2. Skipping Testing
Always test the QR code on different devices and scanning apps before finalizing your design.
3. Neglecting Quiet Zones
Cutting into the mandatory white space around the QR code can result in failed scans.
4. Outdated Links
Double-check that the URLs or content linked to your QR codes remain active and up-to-date.
5. Over-Resizing
Avoid stretching QR codes disproportionately, which can distort the design and render them unreadable.
– Why Canva QR Code Generator Stands Out
While there are many QR code generators available, Canva’s tool offers unique advantages:
| Feature | Canva QR Code Generator | Typical QR Code Generators |
| Design Flexibility | High (full customization options) | Low to moderate |
| Ease of Use | Extremely user-friendly | Varies widely |
| Branding Options | Supports color, logos, and custom frames | Limited |
| Integration | Direct use in multiple design formats | Requires exporting and importing |
| Cost | Free with optional Pro features | Often subscription-based or limited free versions |
– Conclusion
The Canva QR Code Generator is more than just a basic tool — it’s a gateway to creating stylish, functional, and branded QR codes that can enhance your marketing, streamline customer engagement, and give your designs a professional edge. Whether you’re designing for business, education, events, or personal use, Canva empowers you to go beyond plain black-and-white codes and create visual assets that truly represent your brand.
By following the steps and tips outlined in this guide, you’ll be able to craft QR codes that not only function seamlessly but also make a lasting visual impact.
