How Do I Scan QR Code on My Phone? Step-by-Step for Every Device
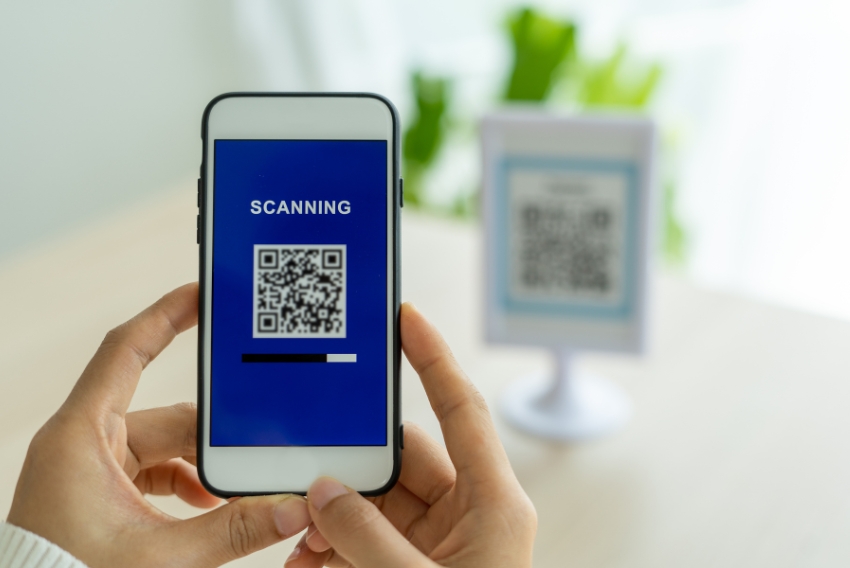
QR codes have become a vital part of everyday life. Whether you’re ordering food, paying bills, signing into events, or even accessing Wi-Fi, QR codes make it easy to connect the physical world to digital information. But if you’re wondering, “how do I scan QR code on my phone?”, you’re not alone. Many people are still unsure of the fastest and most reliable methods to scan QR codes on their smartphones.
In this simple, step-by-step guide, you’ll learn how to scan QR codes using both Android and iPhone devices, plus discover alternative methods, tips, and best practices to make the process smooth and effortless.
– Why Knowing How to Scan QR Codes Is Important
Before diving into the steps, it’s worth understanding why learning to scan QR codes is essential today:
- Convenience: No need to type long URLs or search manually.
- Speed: Instant access to websites, menus, forms, and more.
- Touch-Free Interactions: Essential for contactless experiences.
- Wide Application: Used in restaurants, retail, healthcare, education, and marketing.
QR codes are designed to save time and simplify access to information — but only if you know how to use them!
– How to Scan QR Codes on iPhone
If you own an iPhone running iOS 11 or later, scanning QR codes is incredibly easy.
Method 1: Using the Camera App
- Open the Camera app.
- Point it at the QR code.
- Wait for a notification banner to appear at the top of the screen.
- Tap the banner to open the link or action.
Pro Tip: If the QR code doesn’t scan, ensure that QR code scanning is enabled:
- Go to Settings > Camera > Scan QR Codes and turn it on.
Method 2: Using the Control Center QR Code Scanner
- Swipe down from the top-right corner (iPhone X and newer) or swipe up from the bottom (older models).
- Tap the QR Code Scanner icon if available.
- Point at the QR code and follow the on-screen prompt.
Pro Tip: If you don’t see the QR Code Scanner, add it via Settings > Control Center > Customize Controls.
– How to Scan QR Codes on Android
Most Android phones running Android 9 (Pie) or later come with built-in QR code scanning capabilities.
Method 1: Using the Camera App
- Open the Camera app.
- Point the camera at the QR code.
- A pop-up notification should appear with a link or action.
- Tap the notification to proceed.
Pro Tip: If your camera doesn’t automatically detect QR codes:
- Check camera settings to ensure QR scanning is enabled.
- Look for a “Scan” or “Lens” option in the camera app
Method 2: Using Google Lens
- Open the Google Lens app or tap the Lens icon in the Google app or Google Assistant.
- Point your camera at the QR code.
- Tap the displayed link or follow the action.
Pro Tip: On some Android phones, Google Lens is integrated directly into the Camera app, making scanning even easier.
Method 3: Using a Third-Party QR Code Scanner App
If your phone doesn’t have built-in QR scanning or you want extra features like scan history or advanced customization, downloading a third-party app is a great option.
Popular QR Scanner Apps:
- QR & Barcode Scanner by Gamma Play
- QR Code Reader by Kaspersky (security-focused)
- NeoReader
- QRbot
How to Use:
- Download and install a QR scanner app from the Google Play Store or Apple App Store.
- Open the app and allow camera access if prompted.
- Point your camera at the QR code.
- Follow the on-screen link or prompt.
Pro Tip: Always choose apps from reputable developers with good reviews to avoid security risks.
Method 4: Scanning QR Codes from Images or Screenshots
Sometimes you may receive a QR code as an image or see it displayed on another screen.
On iPhone:
- Open the Photos app.
- Use the Live Text feature (iOS 15 and later) to detect QR codes in images.
- Tap the detected link or action.
On Android:
- Open the image containing the QR code.
- Use Google Lens or a QR scanner app that supports scanning from photos.
Method 5: Using Web-Based QR Code Scanners
If you prefer not to use apps or your phone’s camera isn’t working, you can use online QR code scanners.
How to Use:
- Visit a trusted web-based QR code scanner.
- Upload the QR code image or allow camera access.
- The website will decode the QR code and display the information.
Pro Tip: This method is especially useful for desktop or laptop users working with digital QR codes.
– Quick Reference Table: How to Scan QR Code on Your Phone
| Device | Primary Method | Backup Method | Extra Tips |
| iPhone (iOS 11+) | Camera app | Control Center QR Code Scanner | Ensure “Scan QR Codes” is enabled in Settings |
| Android (Android 9+) | Camera app | Google Lens | Some phones have a Scan mode inside the Camera |
| Any Phone | Third-party QR Scanner app | Web-based QR scanner | Choose apps from reputable developers |
| QR Code Image | Photos app (iOS Live Text) | Google Lens | Open the image first, then scan |
| No Built-in Support | Web-based QR scanner (online) | Install a QR scanner app | Requires camera or image upload access |
– Common Issues and How to Fix Them
Even with the right tools, scanning a QR code might not always work perfectly. Here are some common problems and easy solutions:
1. QR Code Not Detected
- Make sure the QR code is fully visible and not cut off.
- Hold your phone steady and allow it time to focus.
- Try scanning in good lighting to avoid shadows or glare.
2. Blurry or Damaged QR Code
- Clean your camera lens.
- If the QR code is printed, check for smudges, folds, or damage.
- Try enlarging the code if it’s too small or printed at low resolution.
3. No Response After Scanning
- Verify that your phone has an active internet connection.
- Make sure the QR code links to a valid webpage or resource.
– Security Tips When Scanning QR Codes
While QR codes are convenient, it’s important to use them safely:
1. Scan Codes from Trusted Sources
Only scan QR codes from businesses, individuals, or platforms you trust. Fraudulent QR codes can lead to phishing sites or malware.
2. Preview Links Before Opening
Most scanners and camera apps show a preview of the URL before opening it. Double-check the link to ensure it looks legitimate.
3. Use Security-Focused Apps
Some QR code apps offer security checks that warn you about potentially unsafe links.
4. Update Your Phone’s Software
Keeping your phone’s operating system and apps updated improves security and scanning performance.
– Advanced Uses for QR Code Scanning
Now that you know how to scan QR codes easily, here are some advanced ways to use this technology:
1. Making Payments
Scan QR codes to pay quickly at stores, restaurants, and online platforms.
2.Saving Events
Add event details directly to your calendar by scanning event QR codes.
3. Adding Contacts
Scan vCard QR codes to add new contacts to your phone instantly.
4. Accessing Special Offers
Many businesses use QR codes to share discounts, loyalty programs, or exclusive content.
5. Filling Forms or Surveys
Scan QR codes that link to forms for feedback, registration, or surveys.
– The Future of QR Code Scanning
QR code technology continues to evolve with new features and broader applications:
- AI-enhanced scanning for damaged or partially obscured codes.
- Voice-activated scanning for greater accessibility.
- Integration into wearables like smartwatches and AR glasses.
- Advanced security features like digitally signed or blockchain-based QR codes.
Learning how to scan QR codes on your phone is no longer just a convenience — it’s becoming a fundamental skill in the digital age.
– Conclusion
If you’ve ever asked, “How do I scan QR code on my phone?”, this guide has shown you that the process is simple, fast, and accessible for anyone. Whether you use the built-in camera app, Google Lens, third-party apps, or even web-based scanners, there’s a method that will work for your device and preferences.
By mastering QR code scanning, you’ll be able to connect with businesses, access information, make payments, and interact with the world more efficiently and securely.
