How to Read QR Code on iPhone: 10 Simple Steps for Quick Scanning
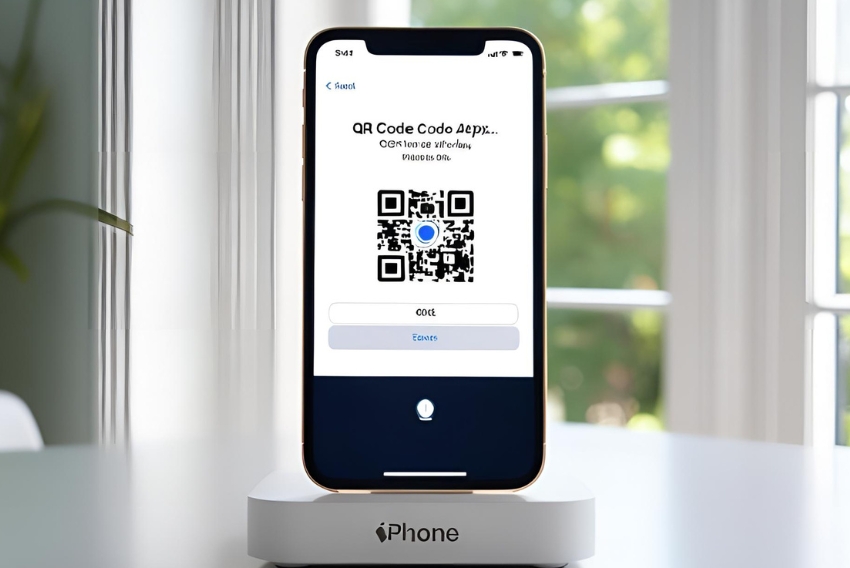
How to read QR code on iPhone is a question many users ask as QR codes become part of everyday life—whether it’s for payments, website access, or contact sharing. If you own an iPhone, the good news is scanning QR codes is easier than ever. Whether you’re tech-savvy or a beginner, this guide will walk you through 10 simple steps to quickly and effectively scan QR codes on any iPhone model.
Let’s unlock the full potential of your iPhone’s QR scanning capabilities!
– How to Read QR Code on iPhone: Follow These 10 Easy Steps
Step 1: Ensure Your iPhone is Updated
Before diving into QR code scanning, it’s important to make sure your iPhone runs the latest version of iOS. Apple continuously improves features, including the Camera app’s ability to detect and process QR codes.
- Go to Settings > General > Software Update.
- If an update is available, tap Download and Install.
Tip: iPhones running iOS 11 or later natively support QR code scanning through the Camera app.
Step 2: Open the Camera App
The easiest method is using the built-in Camera app.
- Locate and tap the Camera icon from your home screen or Control Center.
- Hold your device steady and point the camera at the QR code.
Your iPhone will automatically detect the QR code and display a notification banner at the top of the screen.
Step 3: Position the QR Code Properly
To ensure the camera reads the QR code quickly:
- Place the QR code within the camera’s viewfinder.
- Avoid tilting your phone or holding it at extreme angles.
- Ensure proper lighting without glare or shadows.
Pro Tip: For glossy surfaces, adjust the angle slightly to reduce reflection.
Step 4: Tap the Notification
Once the QR code is recognized, a banner or pop-up appears with the relevant action (e.g., open a website, save contact info).
- Tap the notification to proceed.
- Follow any on-screen instructions if needed.
Step 5: Use Control Center’s Code Scanner
For even quicker access:
- Swipe down from the top-right corner of the screen (iPhone X and later) or swipe up from the bottom (older models).
- Tap the Code Scanner icon.
If you don’t see it, add it via Settings > Control Center > Customize Controls > Code Scanner.
Bonus: The Code Scanner also provides better low-light scanning.
Step 6: Enable QR Code Scanning (If Disabled)
If your Camera app isn’t detecting QR codes:
- Go to Settings > Camera.
- Toggle on Scan QR Codes.
This ensures your iPhone always recognizes QR codes through the Camera app.
Step 7: Use Safari’s Built-In QR Reader
Safari can also read QR codes embedded in images online.
- Long-press on the QR code image in Safari.
- Select Open in New Tab or Open Link if a valid URL is detected.
This is especially useful for QR codes shared on websites or social media.
Step 8: Scan QR Codes from Photos
If someone shares a QR code via a photo or screenshot:
- Open the Photos app.
- Tap the image with the QR code.
- Look for the Live Text button or a QR code detection banner.
- Tap the detected link or information.
Starting from iOS 15, this feature became more powerful and accurate.
Step 9: Use Third-Party Apps (If Necessary)
While the native Camera app works for most QR codes, certain specialized QR codes (for example, encrypted codes or app-specific codes) may require third-party apps.
Recommended apps include:
- QR Code Reader
- Scanbot
- QR & Barcode Scanner
Always download apps from the App Store to ensure security.
Step 10: Troubleshoot Common Issues
If QR codes aren’t scanning:
- Clean the camera lens — fingerprints and smudges can interfere.
- Check lighting — ensure the QR code is well-lit.
- Restart the Camera app or your iPhone if issues persist.
For older devices, consider using a third-party app that supports legacy models.
– Advanced Tips and Hidden Features for QR Code Scanning on iPhone
1- Maximize Your Efficiency: Beyond the Basics
Now that you’ve mastered the 10 simple steps for scanning QR codes on your iPhone, it’s time to explore advanced techniques and hidden features that can make your experience even smoother and more powerful. Whether you use QR codes for business, payments, or just everyday convenience, these tips will take your scanning to the next level.
2- Use Live Text for Scanning QR Codes in Images and Documents
Starting from iOS 15, Apple introduced Live Text, allowing users to interact with text and QR codes directly from images.
Here’s how to use it:
- Open the Photos app.
- Select the image or screenshot containing the QR code.
- If iOS detects the QR code, a yellow frame will appear around it.
- Tap the QR code or the pop-up link.
Scenario Example: Received a QR code in an email or saved an event poster? No need to print it out — just scan directly from the image!
3- Access Code Scanner from the Home Screen
To make scanning even faster:
- Press and hold the Camera icon on your home screen.
- From the quick action menu, tap Scan QR Code.
Alternatively, you can:
- Create a shortcut or widget that opens the Code Scanner directly from your home screen.
4- Control Center Pro Tip: Add Code Scanner for Instant Access
Many users overlook the Control Center’s customization:
- Go to Settings > Control Center.
- Scroll to find Code Scanner and tap the green plus icon.
Now, with just a swipe, you can access the scanner anytime — perfect for fast-paced environments like conferences or shopping.
5- Explore Wallet App Integration
For QR codes related to boarding passes, tickets, and loyalty cards, the Wallet app can store and display them automatically.
Steps:
- When scanning a QR code linked to a ticket or pass, look for an “Add to Wallet” option.
- Tap to save it for easy future access.
Tip: Some event organizers and airlines automatically provide Wallet-compatible QR codes.
6- Use Siri Shortcuts for QR Code Actions
For advanced users, Siri Shortcuts can automate QR code-related tasks.
Example:
- Create a shortcut that, when you say “Scan QR Code,” opens the scanner directly.
- Or configure it to automatically perform certain actions when a QR code with a specific URL is scanned.
7- Enable Haptic Feedback for Better Scanning Feedback
If you like tactile feedback:
- Go to Settings > Accessibility > Touch > Vibration.
- Ensure vibration is on.
Now, when a QR code is successfully scanned, you’ll feel a slight vibration — a subtle but useful confirmation.
8- Privacy Tip: Review QR Code Links Before Opening
While most QR codes are safe, always review the detected URL before tapping.
- Look for https:// in the URL for secure sites.
- Avoid QR codes in suspicious locations or from unknown sources.
Advanced Users: Consider enabling Fraudulent Website Warning in Settings > Safari to add an extra layer of security.
9- Troubleshooting Unusual Issues
Even with all these tools, you might encounter problems. Here are a few more advanced troubleshooting tips:
- QR code won’t scan? Try enlarging the code on another device or screen.
- Blurry or damaged QR code? Use a third-party app with image enhancement or scanning filters.
- Multiple QR codes visible? Cover the unwanted codes temporarily to avoid confusion.
– Real-World Use Cases
To illustrate the versatility of QR scanning on iPhone:
- Restaurants: Scan menus without touching printed copies.
- Events: Quickly enter venues by scanning e-tickets.
- Networking: Exchange contact details with digital vCards.
- Payments: Use payment apps like PayPal or Venmo by scanning merchant codes.
– Final Thoughts
By following these simple steps and advanced tips, you’ve unlocked the full power of QR code scanning on your iPhone. Whether you’re using the basic Camera app or exploring advanced features like Siri Shortcuts and Wallet integration, you can now scan efficiently and securely in almost any situation.
– Ready to make the most out of your iPhone?
Start scanning QR codes today and experience a new level of convenience and efficiency. If you found this guide helpful, don’t forget to bookmark it and share it with friends and family who might also benefit from mastering QR code scanning on their iPhones!
