WiFi with QR Code: How to Share Internet Access Instantly
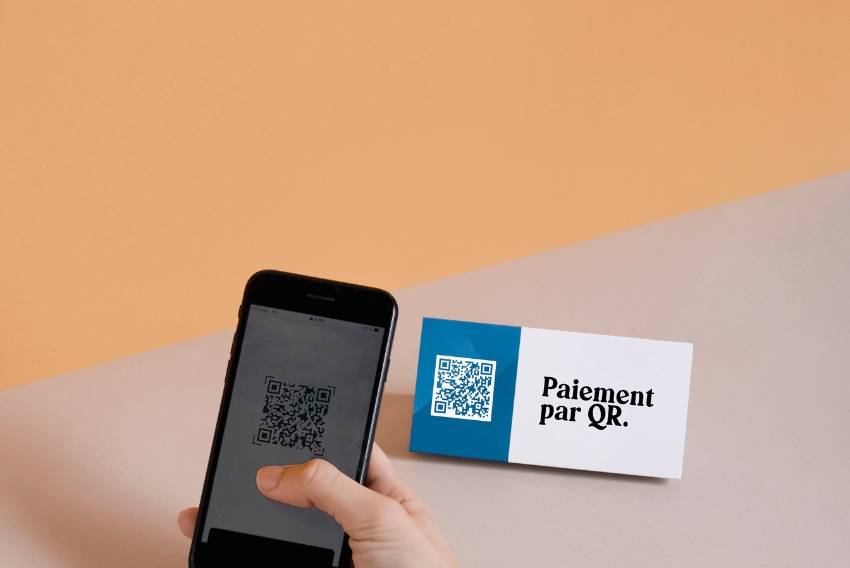
Imagine having guests over or setting up a café or coworking space where visitors constantly ask for the WiFi password. Instead of repeating the same string of numbers and letters or writing it on a sticky note, you can share it in just one scan. With a WiFi QR code, you make access instant, secure, and hassle-free.
In this guide, you’ll learn how WiFi with QR code works, how to generate your own WiFi QR code in seconds, and how to use tools like QR Vio to do it easily. Plus, we’ll mention a YouTube video tutorial you can follow step-by-step.
– What Is a WiFi QR Code?
A WiFi QR code is a scannable code that stores your wireless network’s details, including:
- SSID (network name)
- Encryption type (WPA, WPA2, or none)
- Password (if secured)
When scanned by a smartphone, the code allows users to connect to your WiFi network automatically—no manual typing required.
Whether you’re a homeowner, business owner, or event organizer, using QR codes for WiFi offers several advantages:
1. Instant Connection
No more typing or explaining passwords—just scan and go.
2. Error-Free Access
Typing mistakes with long passwords become a thing of the past.
3. Professional Appearance
Impress guests and clients by displaying your WiFi code on signage, counters, menus, or printed materials.
4. More Secure
You can keep your password hidden while still allowing guests to connect. QR codes do not expose your actual password in plain text once printed.
5. Reusable and Scalable
One printed QR code can serve hundreds of people—perfect for cafes, hotels, salons, and even classrooms.
– How to Connect to WiFi Using a QR Code
Scanning a WiFi QR code is simple and built into most modern smartphones.
- On Android:
- Open the Camera app or Google Lens.
- Point it at the QR code.
- Tap the prompt that appears to join the network.
- On iPhone (iOS 11+):
- Open the Camera app.
- Scan the QR code.
- Tap the pop-up to connect to the WiFi network.
Note: Not all older models support auto-connect. In such cases, the QR code may simply reveal the network details, allowing manual connection.
– How to Create a WiFi QR Code (Fast & Free)
Here’s a step-by-step breakdown for creating a QR code to share your WiFi network. You don’t need any coding skills—just your WiFi credentials.
Steps:
- Gather your WiFi details:
- SSID (network name)
- Password
- Security type (WPA/WPA2 is most common)
- Go to a QR code generator that supports WiFi QR codes. One highly recommended option is QR Vio.
- Select the “WiFi” QR code type from the menu.
- Fill in your WiFi information.
- Choose customization options if desired (colors, shapes, logo).
- Click Generate and download the QR code as an image file (PNG, SVG, or PDF).
- Print or share your QR code digitally.
– YouTube Video: How to Create a WiFi QR Code Using QR Vio
For a complete visual walkthrough, check out the YouTube video tutorial on how to generate a WiFi QR code using QR Vio. It shows you:
- How to enter your WiFi info
- Customize your code
- Preview it in real time
- Save and print the design
Watch the full tutorial here:
How to Easily Generate a Wi-Fi QR Code for Instant Connection
This tutorial is beginner-friendly and perfect for anyone looking to create a QR code that works across devices.
– Advanced Customization Tips
Now that you’ve generated a basic WiFi QR code, it’s time to enhance its look and usability—especially if you’re using it in public spaces or branded environments.
1. Add Your Logo or Icon
Using a tool like QR Vio, you can upload a small logo (like your café’s icon or your event’s branding) in the center of the code without affecting its scanability.
2. Match Your Brand Colors
Adjust the foreground and background colors to align with your branding. Just make sure the contrast remains high enough for scanning.
3. Select Stylish Shapes
Choose from square, circular, or custom patterns for the QR code’s modules and corners to give it a unique visual identity.
4. Add a Frame or Label
QR codes with clear labels like “Scan for WiFi” or “Connect Instantly” increase engagement and reduce confusion.
5. Use High Error Correction
Enable Level H (30%) error correction to ensure the code works even if part of it gets smudged, bent, or obscured.
– Where to Display Your WiFi QR Code
The beauty of a WiFi QR code is that it can be displayed virtually anywhere, for both style and function.
1. In Homes
- Guest bedrooms
- Entryways
- On the fridge or dining table
2. In Public Venues
- On café tables
- Hotel lobbies and guest rooms
- Waiting areas in clinics or salons
3. In Schools or Offices
- Conference rooms
- Shared workspaces
- Student lounges or classrooms
4. In Digital Formats
- Include in a welcome email to guests or clients
- Add to your event registration confirmation page
- Share via messaging apps for remote access
Pro Tip: Always test the printed code before placing it in public. Print at 300 DPI and avoid overly small sizes (at least 2 x 2 inches recommended).
To create a WiFi access code instantly, we recommend using this QR code generator tool with multiple QR formats supported.
– Common Mistakes to Avoid
Even a great idea like using a QR code for WiFi can fall flat if you’re not careful. Avoid these missteps:
1. Incorrect Credentials
Always double-check your SSID and password—QR codes with wrong details will simply fail to connect.
2. Low Print Quality
A blurry QR code won’t scan. Use high-resolution output formats like PNG, SVG, or PDF.
3. Too Much Decoration
Adding too many colors, shapes, or logos can interfere with readability. Keep the design balanced.
4. Placing It Too High or Too Low
Make sure the QR code is placed at eye level or where it can easily be scanned from a phone.
5. Not Testing Before Use
Always test your WiFi QR code on multiple devices (iPhone, Android, tablets) to ensure universal compatibility.
– Real-World Use Cases
1. Airbnb Hosts
Add a laminated card in each room with a WiFi QR code and network details—guests love the simplicity.
2. Cafés and Restaurants
Print QR codes on table tents, receipts, or menus so patrons can connect without asking staff.
3. Offices and Coworking Spaces
Use dynamic QR codes with changeable network info if you rotate or limit guest access regularly.
4. Events and Conferences
Allow attendees to join the venue’s WiFi instantly by placing the code at the entrance or on name tags.
– Security and Privacy Considerations
1. Keep Passwords Safe
A QR code doesn’t need to show the actual password. Print only the QR graphic with an optional label.
2. Create a Guest Network
Avoid giving access to your primary router. Use a guest WiFi network that’s isolated from your main devices.
3. Change Passwords Periodically
Especially in shared environments, rotating your WiFi password ensures long-term security.
– Conclusion
Creating and using WiFi with QR code is one of the easiest, most elegant ways to share internet access. Whether you’re hosting friends, managing a business, or organizing an event, QR codes eliminate friction, boost convenience, and make a smart impression.
With tools like QR Vio, you can generate stylish, secure, and customizable QR codes that connect users to your WiFi in just one scan.
Want to create your own WiFi QR code now?
Head over to QR Vio, generate your custom QR code in seconds, and watch our YouTube tutorial to follow along step-by-step. Start sharing your WiFi instantly, securely, and in style!
