Photo of QR Code: Can You Scan It Later and How Does It Work?
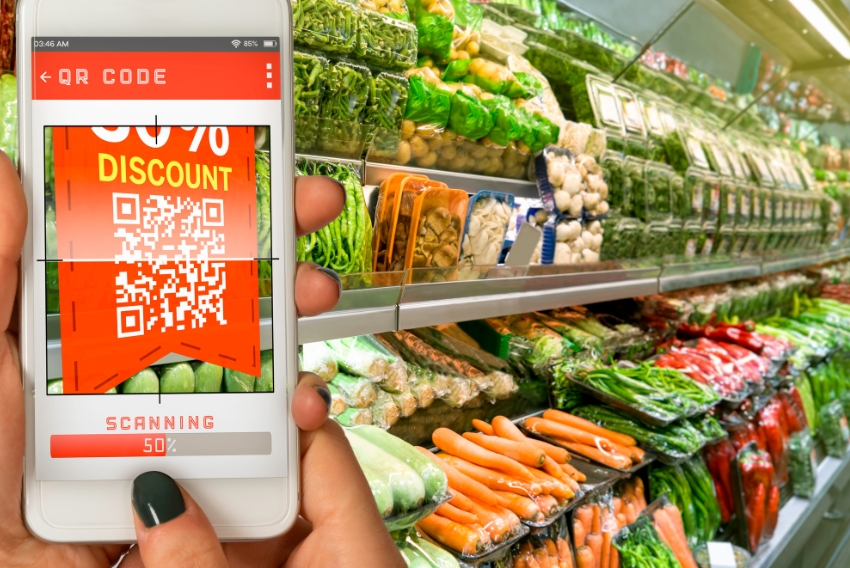
Photo of QR code images can be just as effective as scanning in real time—if you know how to use them correctly. QR codes are everywhere—on flyers, menus, product labels, receipts, and even event screens. But what if you snap a picture instead of scanning it immediately? Good news: a photo of a QR code can still work, and in many cases, it’s surprisingly useful.
In this guide, we’ll explore 5 key things you need to know about using a photo of a QR code—including how to scan it from your gallery, when it works (and when it doesn’t), and how to save or share it smartly.
– Why You Might Take a Photo of a QR Code
There are several everyday situations where snapping a photo makes more sense than scanning immediately:
- You’re in a hurry and want to scan it later.
- You don’t have internet access at the moment.
- The code is displayed in a moving or temporary environment (e.g., presentations, street banners, video screens).
- You’re collecting codes for later analysis or sharing.
- You’re using someone else’s phone or device and want to save the code for your own use.
In short, taking a picture of a QR code is perfectly valid, and with the right tools, you can use it just like a live scan.
1. You Can Scan a QR Code from a Photo
Yes, most modern smartphones allow you to scan a QR code from your photo gallery or camera roll. This feature is built into many devices or accessible through apps.
– On Android:
- Open the Google Photos app or Gallery.
- Tap the image with the QR code.
- Tap the Google Lens icon.
- The QR code will be detected and the action (open link, connect WiFi, etc.) will appear.
– On iPhone (iOS 15+):
- Open the Photos app.
- Tap on the photo with the QR code.
- Use Live Text by long-pressing the code, or tap the QR icon if visible.
- The link or action should pop up.
Pro Tip: If it doesn’t detect automatically, use Safari’s camera or QR scanner in Control Center to re-scan from your screen.
2. Not All Photos Work Perfectly — Here’s Why
While most QR code images are scannable from photos, there are a few scenarios where it might fail:
- Low Resolution or Blurriness
If the QR photo is out of focus, pixelated, or taken at a bad angle, the code may be unreadable.
- Too Much Glare or Shadow
Reflective surfaces (like screens or plastic) may add glare to your photo, obscuring parts of the code.
- Missing Quiet Zone
The “quiet zone” is the blank space surrounding the QR code. If this gets cropped or covered, the scanner may not recognize the code.
- Distortion or Tilt
Photos taken at extreme angles can distort the grid of the QR code, making it harder to decode.
Solution: Try retaking the photo with good lighting, proper focus, and minimal tilt—or use a screenshot if the QR code is on a device.
3. Screenshots Work Like Photos (and Sometimes Better)
If you’re viewing a QR code on a screen (a website, social media, app), taking a screenshot is often more effective than snapping a physical photo.
– Why Screenshots Work So Well:
- The image is crisp and perfectly aligned.
- There’s no blur or reflection.
- QR scanners treat screenshots the same as camera photos.
Example: Watching a webinar and a QR code pops up? Take a screenshot, and scan it later using Google Lens or an iOS scanner.
QR code images can be sent, shared, and saved across devices and platforms. This makes them incredibly versatile.
– How to Share a QR Code Photo:
- Send via WhatsApp, Messenger, or email.
- Save to Google Drive, Dropbox, or iCloud for easy access later.
- Use AirDrop or Bluetooth for nearby sharing.
– Security Tip:
Be cautious when sharing QR codes that contain sensitive info—such as WiFi credentials, payment links, or login access. Anyone who scans the image will have access to that content.
5. Use Third-Party Apps for Advanced Scanning
If your default gallery app doesn’t detect QR codes in images, there are plenty of reliable third-party apps that can:
– Recommended Apps:
- QR & Barcode Scanner by Gamma Play (Android)
- QR Code Reader by Scan (iOS & Android)
- Kaspersky QR Scanner for added security
- QRbot with gallery scan support
- Google Lens (built into Google and Camera apps)
Most of these apps allow you to:
- Import images from the gallery
- Scan QR codes from screenshots
- Decode even low-quality or small images
– Real-World Use Cases for QR Code Photos
Understanding how to use a photo of a QR code becomes even more practical when you look at real-world applications. Here are a few common and creative scenarios where this technique proves valuable:
1. Saving Information for Later
At events, restaurants, or retail shops, you might not want to act immediately. Snapping a photo lets you access the form, menu, or promotion later.
2. Sharing Across Devices
See a QR code on your laptop but want to open it on your phone? Take a photo or screenshot and scan it from your gallery. This is especially helpful for file transfers, app downloads, or Wi-Fi logins.
3. Collaboration in Remote Work
Teams can share QR code photos in Slack, email, or group chats to distribute sign-up forms, surveys, or resources.
4. Classroom and Education Use
Teachers often present QR codes on slides. Students can snap a picture and complete an assignment or quiz later from their device.
5. Troubleshooting and Testing
Developers, designers, and marketers take photos of QR codes during testing to ensure they work across devices and lighting conditions.
– Tips for Better Scanning from a Photo
Whether you’re scanning a saved QR code or sharing one, keep these pro tips in mind:
1. Crop if Needed
If the image has extra space or distractions, crop it to focus on the code. This improves recognition accuracy in apps like Google Lens.
2. Brighten the Image
Enhance contrast and brightness to make black and white modules more visible.
3. Rotate if Tilted
Straighten the image so the QR code is as square as possible. This helps scanners interpret it correctly.
4. Use a QR-Specific App
Generic photo viewers might not scan codes automatically. Apps built for QR code decoding do a better job handling image-based scans.
– Comparison Table: Live Scan vs. Photo Scan of QR Codes
Still wondering whether to scan live or save a photo? Here’s a quick side-by-side comparison to help you choose the best method for your situation:
| Feature | Live QR Code Scan | Scan from Photo of QR Code |
| Speed | Instant | Slight delay (selecting the photo) |
| Lighting Sensitivity | Affected by poor lighting or glare | Less sensitive once photo is clear |
| Internet Requirement | May need data for some actions | Same, if the QR code leads online |
| Multi-device Flexibility | Limited to current device | Easy to transfer and scan later |
| Best Use Case | Real-time actions (payments, check-ins) | Later access, sharing, or documentation |
| Tools Needed | Camera or QR scanner | Gallery + QR scanner app (e.g., Google Lens) |
– Common Mistakes to Avoid
Even though scanning QR codes from photos is easy, a few mistakes can stop it from working:
1. Using Low-Quality Images
Avoid grainy, shadowy, or pixelated photos. Always take clear, close-up shots.
2. Sharing Sensitive Codes Publicly
Think twice before posting Wi-Fi QR codes, login links, or payment codes online. Anyone can use them once scanned.
3. Editing or Compressing the Image
Avoid filters or aggressive compression that might blur the grid or reduce contrast.
4. Forgetting to Label the Image
If saving multiple QR code photos, label them by purpose (e.g., “event_checkin.png” or “restaurant_feedback.jpg”) so you know what they link to.
– Conclusion
So, can you use a photo of a QR code? Absolutely—when done right, it’s a smart, flexible way to store, share, and scan QR content across any platform. From event check-ins to class handouts, or even saving a code from a video, a photo works just like a live scan—as long as it’s clear and intact.
With tools like Google Lens, iOS Live Text, and countless third-party apps, scanning a photo of a QR code is no longer a tech trick—it’s a productivity essential.
– Got a QR code photo on your phone?
Scan it now using Google Lens or your favorite QR app—and experience just how simple and powerful this feature can be. Save time, stay organized, and share access instantly!
