How to Create a QR Code with a Logo in 5 Easy Steps
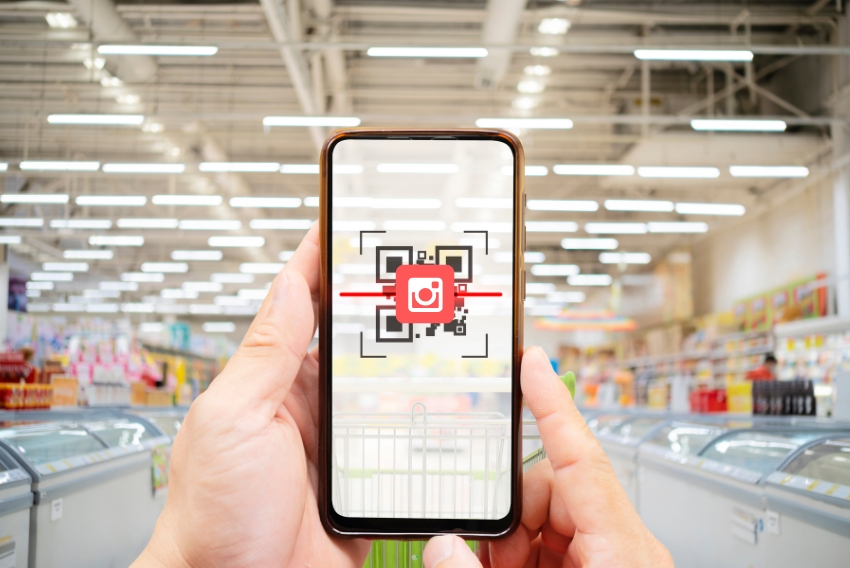
In the age of digital interaction, QR codes have become indispensable tools for linking offline materials to online experiences. But in a world full of generic black-and-white patterns, customization is key. If you want your QR code to reflect your brand identity and stand out, adding a logo is one of the most effective strategies. This guide will show you how to create a QR code with a logo in just five easy steps.
By the end, you’ll have a personalized QR code that not only looks professional but also reinforces your visual brand with every scan.
1. Introduction to QR Codes with Logos
1.1 Why Add a Logo to a QR Code?
Generic QR codes often look dull and uninviting. A logo transforms your code into a brand asset, increasing trust and recognition. When users see your brand at the center of the code, they’re more likely to scan it. That’s because the presence of a logo signals credibility and intent.
In addition to trust, a QR code with a logo enhances aesthetics. Whether you’re printing it on packaging, business cards, posters, or digital campaigns, it looks polished and consistent with your overall branding.
Learning how to create a QR code with a logo helps ensure that your design doesn’t just blend in—it commands attention.
1.2 Where Can You Use QR Codes with Logos?
Branded QR codes are versatile. You’ll find them on product labels, storefronts, brochures, email footers, event tickets, restaurant menus, and even digital advertisements. Wherever there’s a chance to connect with your audience, a logo-branded QR code can amplify your message.
If you want to stand out from competitors, knowing how to create a QR code with a logo will make a big difference. The visual appeal improves brand recall and leads to more scans.
2. Choose a QR Code Generator That Supports Logo Insertion
The foundation of how to create a QR code with a logo is selecting a reliable tool. Not all QR code generators allow you to upload a logo, so it’s important to choose one that includes this functionality.
2.1 Key Features to Look For
Make sure your chosen QR generator offers:
- Logo upload capability (center or overlay placement)
- Custom color schemes and patterns
- Adjustable error correction levels (for logo embedding)
- Format options like PNG, SVG, and PDF
Popular tools such as QR Vio, QRCode Monkey, and QRCode Tiger are well-suited for logo customization. Many of these also offer templates, analytics, and design previews.
2.2 Free vs Paid Options
Many free tools offer basic logo insertion. However, paid plans often include advanced features like vector downloads, dynamic QR codes, tracking analytics, and branded templates. Choose based on your specific needs and usage volume.
Learning how to create a QR code with a logo using these tools is simple and beginner-friendly, especially with drag-and-drop editors.
Before you start customizing your QR codes with logos, make sure you’re using a flexible and reliable tool. Try our free QR code generator to create a base code in seconds.
3. Add Your Logo and Adjust the Placement
Once you’ve selected your QR code generator, you’ll usually see an option labeled “Add Logo” or “Upload Image.” This is where your brand logo comes into play.
3.1 Recommended File Formats and Sizes
Use high-resolution PNG or SVG files with transparent backgrounds for best results. Keep the logo clear but not too large. Covering too much of the QR code can hinder scanning.
A general guideline is to ensure the logo takes up no more than 20–30% of the code’s central area. Most tools will automatically adjust placement and offer a preview.
3.2 Error Correction Settings
QR codes can use error correction to remain scannable even if parts are obscured. Set the error correction to at least “Medium” (Level M) or “High” (Level H). This provides enough margin for a logo overlay without compromising functionality.
3.3 Maintain Contrast
Ensure your logo has a good contrast with the QR code. A white border around your logo can improve readability. Avoid logos with dark tones on dark QR codes.
4. Customize the QR Code Design
Branding isn’t just about the logo. Color, pattern, and overall style also influence how your QR code is perceived.
4.1 Select Color Schemes
Choose a color palette that matches your brand. Opt for dark foregrounds and light backgrounds. Refrain from using neon or very light foregrounds as they often fail to scan.
4.2 Modify Dot and Eye Shapes
Many QR code tools let you adjust the shape of the dots and eye frames (corner boxes). Rounded dots and styled eyes can give your code a modern look. Just make sure they don’t interfere with readability.
4.3 Add a Frame or CTA Text
Framing your QR code with a simple call to action like “Scan to View” or “Scan for Discount” can increase user engagement. It tells the user exactly what to expect after scanning.
If you’re focusing on marketing impact, mastering how to create a QR code with a logo that fits your campaign colors and tone makes a major difference in engagement.
5. Test and Download Your Branded QR Code
Before deploying your QR code, always test it thoroughly. This final step ensures it works across different devices and lighting conditions.
5.1 Test with Multiple Devices
Use various smartphones and scanning apps to test the QR code. Make sure your logo doesn’t block any essential scanning data. Check it under both indoor and outdoor lighting.
5.2 Download in the Right Format
Download your QR code in PNG for online use, SVG or PDF for print materials. If you plan to use it at large sizes (e.g., banners or billboards), SVG is your best option.
5.3 Use It Across Channels
Now that your QR code is ready, deploy it across marketing channels. Whether you’re printing it on flyers or embedding it in digital media, your logo-enhanced code now acts as a visual ambassador for your brand.
6. Bonus: Use Dynamic QR Codes for Flexibility
If you plan on updating the destination URL later—perhaps to change a campaign page, product listing, or PDF download—use a dynamic QR code.
Dynamic QR codes let you edit the link behind the code without reprinting the visual design. Many tools like QR Vio support this feature along with scan analytics, location tracking, and usage data, making them ideal for marketing and business applications.
Conclusion
Learning how to create a QR code with a logo is a simple yet powerful way to enhance your brand’s visibility. A well-designed, logo-embedded QR code increases user trust, boosts scan rates, and makes your printed or digital materials look more professional.
Follow the five-step process outlined here—plus the bonus tip on dynamic QR codes—and you’ll be ready to create high-impact QR codes for any campaign.
Ready to create your own QR code with a logo? Use QR Vio to design dynamic, branded QR codes that reflect your identity. Upload your logo, customize the layout, track scans, and update links anytime. Stand out with a QR code that’s as unique as your business.
